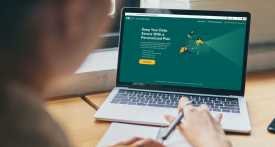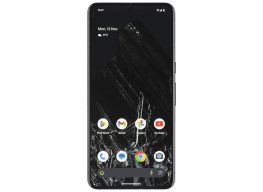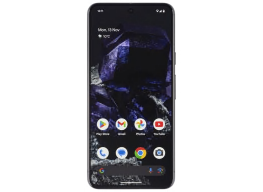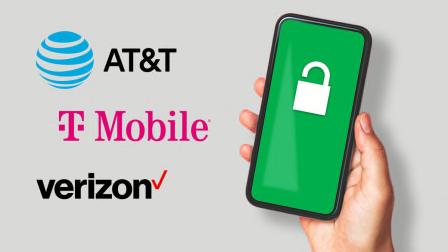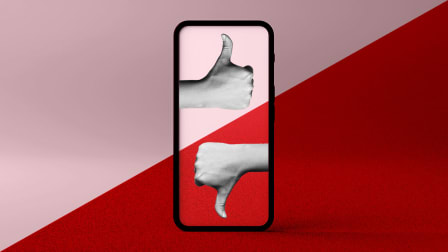How to Free Up Storage on Your Phone
Quick tips for clearing space and decluttering your iPhone or Android smartphone
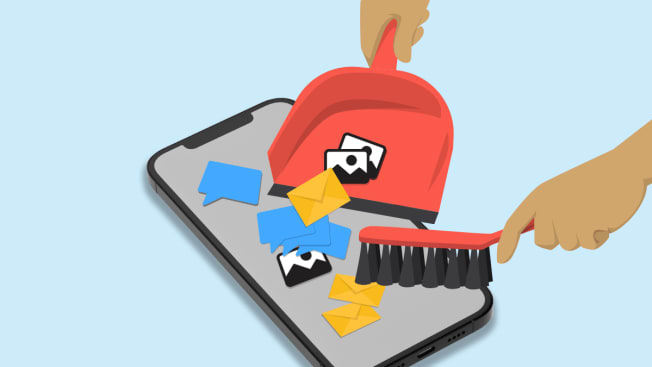
When you buy a new phone, you might marvel at how much free storage space you have. But eventually the day may come when you get a pop-up warning saying you’ve just about run out. And when that happens, you might not be able to squeeze in one more app or photo.
So what can you do about it? Many people cringe at the idea of deleting even a backed-up snapshot of their kids, pets, and other loved ones.
But there are ways to make room on an iPhone or Android smartphone without sacrificing your favorite digital possessions.
First, See What You’re Storing
Both Android and iOS make it easy to see exactly what’s on your phone and how much space it takes up.
On an Android Phone, Go to Settings > Storage
(Samsung Galaxy phone owners might find this feature under Settings > Battery and device care > Storage.) There, you’ll see exactly how much space you’re using and how much is being devoted to categories such as apps, images, and videos. Tapping on one of those categories provides more detail, such as which apps are using the most space.
Next, Optimize Your Storage
Once you have a good idea of what’s taking up space on your phone, there are a few things you can do about it.
For many people, the best plan is to start with photos and videos, and then move on to downloads and apps.
If you’re an Android user, the free Files by Google app will automatically offer suggestions and let you clear out things like junk temporary files, old screenshots, and downloads you might no longer need with a quick tap or two.
Move Your Files to an SD Card
If you use an iPhone or certain Android phones, this isn’t an option. But if you have a phone with an SD card slot, feel free to be a digital pack rat and expand your available storage. Here are the instructions for Android devices with Files by Google and for Samsung Galaxy’s My Files app.
Just remember to set your phone to store your photos, videos, and music on the card. Otherwise, they’ll end up on the phone’s internal storage, says Richard Fisco, who oversees electronics testing at Consumer Reports.
Apps can be moved to SD cards, too, but be careful, he warns.
“Some apps you move will have their icon disappear from the home screen, though it will still appear in your app drawer,” Fisco says. “And many app widgets won’t work if you move the app to an SD card.”
Optimize Your Photos
Photo optimization on your smartphone stores full-resolution versions in the cloud while leaving smaller versions on your phone.
You might think that doing so would result in blurry or grainy images, but that’s not necessarily true, Fisco says.
He says high-end smartphones take pictures in much higher resolutions than their screens will support. For example, the iPhone 14 has a 12-megapixel camera but only what amounts to a 2.96-megapixel screen. “So you don’t see all the details of the image anyway,” Fisco says. He adds that you’re looking at them on a screen that’s just about 6 inches.
On an Android phone or iPhone, head to Settings for your photos app. Google Photos has an option to “Free up space,” which will back up your photos to your Google account while freeing up space on your phone. On the iPhone, under Settings > Photos, you can enable the “Optimize iPhone storage” option.
But be at least a little picky about the photos you save. All of us take pictures that are out of focus or otherwise not good enough to use for anything. It’s a lot easier to delete these files as you go than comb through thousands of pictures later, when your phone gets full.
Clear Your Cache
On an Android phone, when you select particular apps in the “Storage” settings section, you’ll usually get the option of clearing the cache or deleting all data. Clearing the cache removes temporary files, such as search history in YouTube or Chrome. Deleting the data clears the cache as well as all other information stored in the app, such as user settings. Both options will free up at least a little bit of space.
On an iPhone, your best bet is clearing history and website data in the Safari browser, Fisco says. This could free up a couple of hundred megabytes of storage space, depending on your browser usage. For Safari, go to Settings > Safari > Clear History and Website Data. You can do this in other iPhone browsers, such as Chrome, too.
Delete Old Files
Some phones come with extra storage management features. Google Pixel phones, for example, have a “Smart Storage” option. When this is enabled, which you can do with a toggle switch on the Storage settings screen, the phone automatically removes backed-up photos and videos that are more than 60 days old. And when a phone’s storage is almost full, it will automatically remove all backed-up photos and videos.
If you don’t want to do that, you can manually clear out your downloads by going through your download directory, Fisco says. You’ll find this in the Files app on an Android phone or iPhone or the My Files app on Samsung Galaxy phones.
Or you can open an individual app and delete the files it downloaded, such as the downloaded songs in the Google Play Music app.
On that note, make sure to weed through all your music libraries. In the age of streaming, you really don’t need to store a lot on your phone. That goes for podcasts, too.
It also helps to clear out your old iMessages or at least any big attachments tied to them. On the iPhone Storage screen you can click on “Review large attachments,” which will give you a list of the biggest attachments stored on your phone. Delete what you don’t need anymore.
You can also save space by changing your settings to save messages for a year or just 30 days instead of forever.
Pare Down Your Apps
As mentioned before, your phone’s storage screen will show you exactly how much storage each of your apps is using, along with the last time you used the app.
Don’t think an app is worth the space anymore? Just tap on it to delete, or off-load it instead. Off-loading deletes the app but keeps the documents and data related to it, often freeing up more than half of the space that had been taken up by the app.
And if you later decide that you want to use all the data, you can just download the app again, free, and pick up where you left off, Fisco says.